
How to access system recovery windows 10 how to#
How to make a recovery partition and taking a backup of your files are important tasks and the best tool to use for this purpose is O&O DiskImage. The Final Word On How To Create A Recovery Partition In Windows 10 O&O Disk Image is the best bet on how to make a recovery partition in Windows 10 without hassles. Step 6: The created partition can be deleted anytime and a new disk image can be created with the steps mentioned above. Step 5: After the process completes, you can check your partition using the Create a Bootable Disk option located in the top menu. It will take time depending on the size of your hard drive and the number of files you have. Step 4: Wait for the process to complete. Step 3: Click on the Create New Partition and choose the drive on which you wish to create an image of your hard disk. Step 2: The next step involves choosing between creating a new partition or using an existing partition.
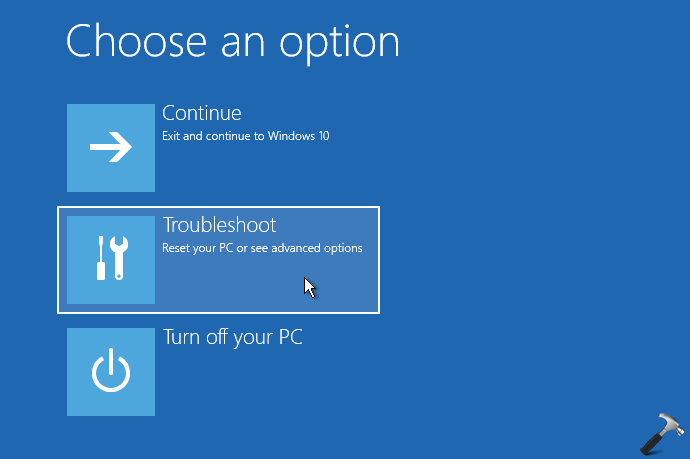
The O&O DiskImage RecoveryPartition creates an integrated recovery environment that helps make your PC operational in a working condition during boot issues. However, because external disks might not be found when needed the most, it is advised to create a recovery partition in your current hard drive. Ordinarily, you need a CD or USB external drive to create this recovery partition and boot in cases of a system crash. The O&O DiskImage RecoveryPartition is a backup or image creation program that is used to create a recovery partition in your computer’s hard disk.
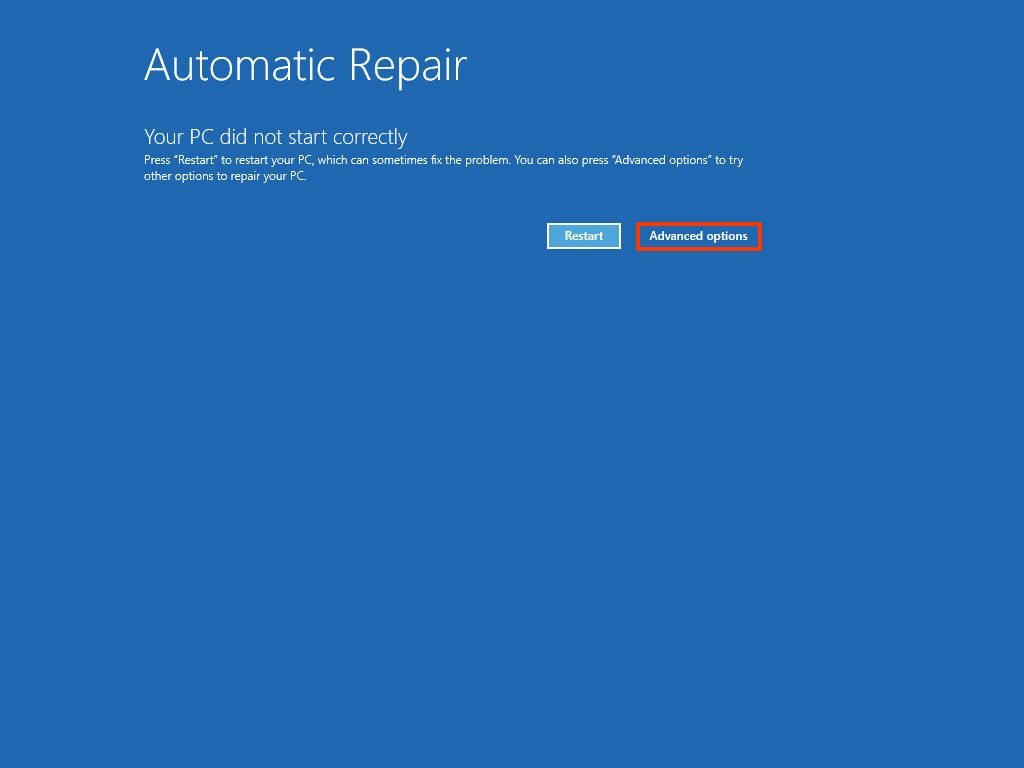
What Is The O&O DiskImage Recovery Partition Software? Image: O&O DiskImage The all-new O&O Disk Image tool helps users on how to create a recovery partition in Windows 10 using quick and easy steps. With a recovery partition, you can restore your files and operating system to normal and continue your daily task from the point you left them. Recovery Partition is perhaps the most important thing you must create in case your operating system crashes due to any reason, including malware attacks.


 0 kommentar(er)
0 kommentar(er)
