
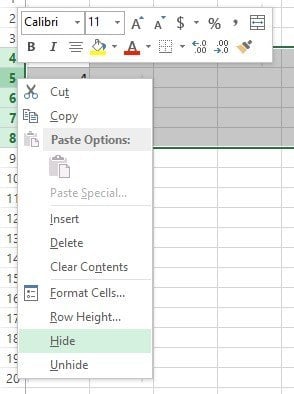
Note: For this to work, you need to have Wrap Text enabled on the cell. Use the keyboard shortcut – ALT + ENTER (hold the ALT key and then press Enter).Place the cursor where you want the line break.This will get you into the edit mode in the cell Double-click on the cell in which you want to insert the line break (or press F2).To enter the line break manually, follow the below steps: So if there is text which can fit in the existing column width, it will not be wrapped, but in case it can not, Excel will insert the line breaks by first fitting the content in the first line and then moving the rest to the second line (and so on).īy entering a line break manually, you force Excel to move the text to the next line (in the same cell) right after the line break is inserted. When you apply ‘Wrap Text’ to any cell, Excel determines the line breaks based on the width of the column. Inserting Line Break (Manually, Using Formula, or Find and Replace) In case you change the column width, the text will also adjust to ensure it fits the column width automatically. When you use the above method, Excel uses the column width to decide how many lines you get after wrapping.ĭoing this makes sure that anything that you have in the cell is confined within the cell itself and doesn’t overflow. How Does Excel Decide How Much text to Wrap NOTE: You can also use the keyboard shortcut Control + 1 to open the ‘Format Cells’ dialog box. Since the Format Dialog box gives you access to all the formatting options, this may end up saving you some time. In most cases, you should not be using this method, but it can be useful when you want to change a couple of formatting settings. Now if you’re thinking why to use this twisted long method when you can use a keyboard shortcut or a single click on the ‘Wrap Text’ button in the ribbon.
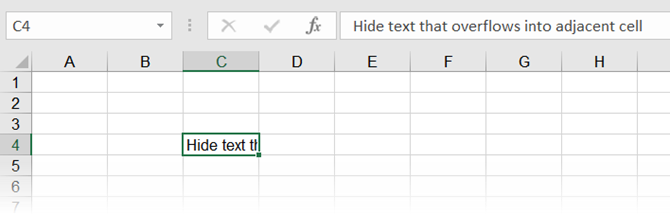
The above steps would wrap the text in the selected cells. In the ‘Format Cells’ dialog box that opens, select ‘Alignment’ tab (if not selected already).In the Alignment group, click on the Alignment Setting dialog box launcher (it’s a small ’tilted arrow in a box’ icon at the bottom right of the group).Select the cells for which you want to apply the wrap text formatting.This is my least preferred method, but there is a reason I am including this one in this tutorial (as it can be useful in one specific scenario).īelow are the steps to wrap the text using the Format dialog box: ALT + H + W (ALY key followed by the H and W keys) Wrap text with the Format Dialog box Good news is that you can use the below keyboard shortcut to quickly wrap text in all the selected cells. If you’re like me, leaving the keyboard and using a mouse to click even a single button could feel like a waste of time. This adds an icon to the QAT and when you want to wrap text in any cell, just select it and click this icon in the QAT. right-click on the Wrap text option and click on ‘Add to Quick Access Toolbar’ You can further bring down the effort from two to one-click by adding the Wrap text option to the Quick Access Toolbar. You will get the final result as shown below. In the Alignment group, click on the ‘Wrap text’ button.Īll it takes it two-click to quickly wrap the text.Select the entire dataset (column A in this example).Suppose you have the dataset as shown below where you want to wrap text in column A. Since this is something you may need to do quite often, there is easy access to quickly wrap the text with a click on a button. The Column Width is Already Wide enough.Excel Text Wrap Not Working – Possible Solutions.Inserting Line Break (Manually, Using Formula, or Find and Replace).How Does Excel Decide How Much text to Wrap.


 0 kommentar(er)
0 kommentar(er)
